엑셀 최근항목 제거 방법, 개인 정보 보호하는 팁 지금 바로 확인하세요
엑셀을 사용할 때, 최근항목이 저장되는 기능은 종종 유용하지만, 개인 정보 보호 측면에서 문제가 될 수 있습니다. 많은 사용자들이 엑셀에서 최근항목을 제거하는 방법에 대해 고민하고 있습니다. 따라서 이번 글에서는 엑셀의 최근항목 제거 방법과 개인 정보 보호를 위한 유용한 팁을 소개하겠습니다.

[목차여기]
▼ 아래 정보도 함께 확인해보세요.
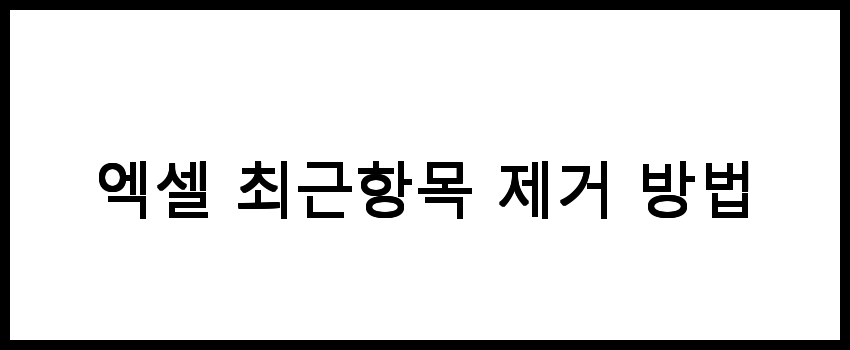
엑셀 최근항목 제거 방법
엑셀은 사용자가 마지막으로 작업한 파일 목록을 저장하여 빠르게 접근할 수 있도록 도와주는 기능이 있습니다. 그러나 때때로 이 목록에 저장된 항목이 개인 정보 노출로 이어질 수 있습니다. 따라서 최근 항목을 제거하는 방법을 아는 것이 중요합니다.
📌 엑셀의 최근항목을 깔끔하게 제거하고 싶으신가요? 아래 링크를 통해 방법을 확인해보세요!
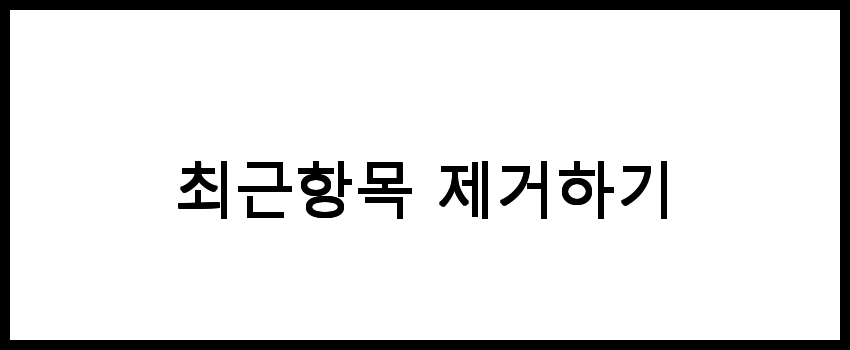
최근항목 제거하기
엑셀에서 최근 항목을 제거하는 방법은 다음과 같습니다.
- 엑셀 열기: 엑셀 프로그램을 실행합니다.
- 파일 메뉴 접근: 상단 메뉴에서 '파일'을 클릭합니다.
- 옵션 선택: 왼쪽 하단에 있는 '옵션'을 클릭하여 엑셀 옵션 창을 엽니다.
- 고급 탭 선택: 옵션 창에서 '고급' 탭을 클릭합니다.
- 최근 문서 수 설정: '표시' 섹션에서 '최근에 사용한 문서 수'를 0으로 설정합니다. 이렇게 하면 최근 항목이 더 이상 표시되지 않습니다.
- 확인 클릭: 변경 사항을 저장하기 위해 '확인' 버튼을 클릭합니다.
📌 최근 항목 제거 방법에 대해 더 알고 싶으신 분들은 아래 링크를 확인해보세요.
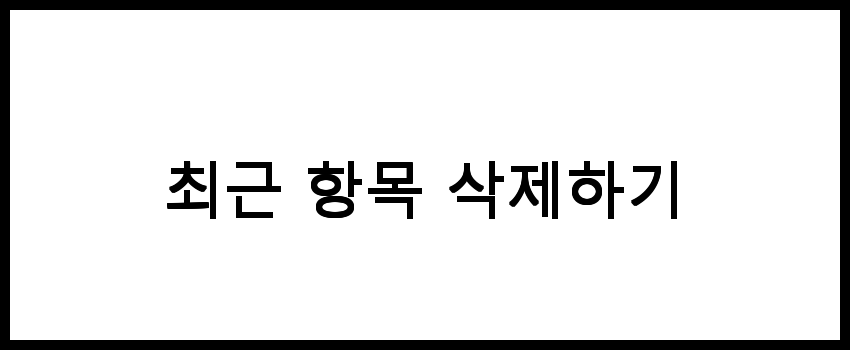
최근 항목 삭제하기
최근 항목을 삭제하는 방법은 다음과 같습니다.
- 파일 메뉴로 이동: 엑셀을 열고 상단의 '파일' 메뉴를 클릭합니다.
- 최근 항목 클릭: 왼쪽 메뉴에서 '최근 항목'을 선택합니다.
- 삭제할 항목 선택: 목록에서 삭제하고 싶은 항목을 찾아 마우스 오른쪽 버튼을 클릭합니다.
- 제거 선택: 나타나는 메뉴에서 '제거'를 선택합니다. 이 과정을 반복하여 원하는 만큼의 항목을 제거할 수 있습니다.
📌 최근 항목 삭제 방법에 대한 자세한 내용을 원하신다면 아래 링크를 클릭해보세요.
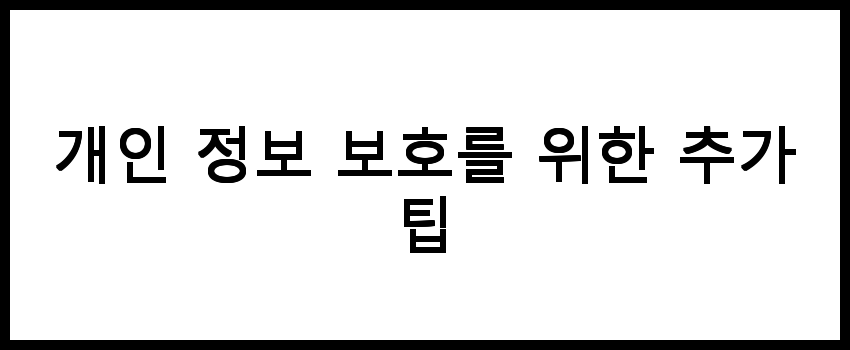
개인 정보 보호를 위한 추가 팁
엑셀에서 최근 항목을 제거하는 것 외에도 개인 정보를 보호하기 위한 몇 가지 추가적인 방법이 있습니다.
- 비밀번호 보호: 엑셀 파일에 비밀번호를 설정하여 허가되지 않은 사용자가 접근하지 못하도록 합니다. 파일을 저장할 때 '파일' 메뉴에서 '정보'를 클릭하고 '문서 보호'를 선택하여 비밀번호를 설정할 수 있습니다.
- 파일 위치 변경: 중요한 파일은 일반적인 위치(예: 바탕화면, 문서 폴더)에 두지 않고 개인적인 폴더나 외장 하드 드라이브에 저장하는 것이 좋습니다.
- 클라우드 저장소 사용: 클라우드 서비스(예: OneDrive, Google Drive)를 사용하여 파일을 저장하면 더 안전하게 보호할 수 있습니다. 클라우드 서비스는 일반적으로 파일을 암호화하여 저장합니다.
🔒 개인 정보 보호를 강화하고 싶다면, 아래 링크를 확인해보세요!
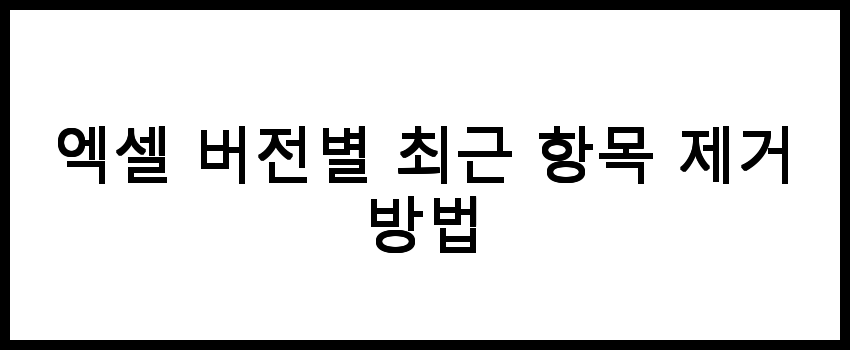
엑셀 버전별 최근 항목 제거 방법
엑셀의 버전에 따라 최근 항목 제거 방법이 약간 다를 수 있습니다. 아래 표에서는 각 버전별로 간단한 방법을 정리하였습니다.
| 엑셀 2016 이상 | 파일 > 옵션 > 고급 > 최근 문서 수 설정 | 직접 제거 가능 |
| 엑셀 2013 | 파일 > 옵션 > 고급 > 최근 문서 수 설정 | 직접 제거 가능 |
| 엑셀 2010 | 파일 > 옵션 > 고급 > 최근 문서 수 설정 | 직접 제거 가능 |
📌 엑셀 버전별 최근 항목 제거 방법을 알고 싶다면 아래 링크를 확인해보세요!
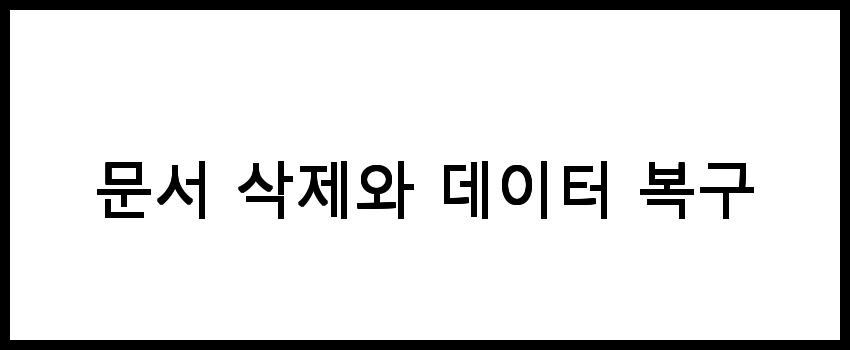
문서 삭제와 데이터 복구
최근 항목을 제거하더라도 해당 문서가 하드 드라이브에 남아있습니다. 따라서 문서 삭제 후 복구할 수 있는 방법을 알아두는 것이 유용합니다. 일반적인 데이터 복구 방법은 다음과 같습니다.
- 휴지통 확인: 삭제한 파일은 일반적으로 휴지통에 남아있으므로, 우선 휴지통을 확인하고 복구할 수 있습니다.
- 파일 복구 소프트웨어 사용: 파일이 휴지통에서도 삭제되었다면 복구 소프트웨어를 사용할 수 있습니다. Recuva, EaseUS Data Recovery Wizard와 같은 프로그램이 있습니다.
- 백업에서 복구: 정기적으로 백업을 해두었다면, 해당 백업에서 파일을 복구할 수 있습니다.
📌 문서 삭제와 데이터 복구에 대한 더 많은 정보를 원하신다면 아래 링크를 확인해보세요.
자주 묻는 질문 FAQs
질문 1. 엑셀에서 최근항목을 제거하는 방법은 무엇인가요?
엑셀에서 최근항목을 제거하려면 파일 메뉴에서 '옵션'을 선택하고, '고급' 탭으로 이동한 후 '최근 문서 표시'의 체크를 해제하면 됩니다. 이렇게 하면 최근에 사용한 항목들이 표시되지 않게 됩니다.
질문 2. 개인 정보를 보호하기 위해 어떤 추가적인 조치를 취할 수 있나요?
개인 정보를 보호하기 위해서는 엑셀 파일에 비밀번호를 설정하거나, 중요한 데이터는 암호화하여 저장하는 것이 좋습니다. 또한, 사용 후에는 파일을 안전하게 삭제하는 것도 중요합니다.
질문 3. 엑셀 최근항목 제거와 관련된 더 많은 정보를 어디서 찾을 수 있나요?
엑셀 최근항목 제거와 관련된 더 많은 정보는 이 블로그를 참고하시면 유용한 팁과 함께 자세한 내용을 확인하실 수 있습니다.
결론
엑셀에서 최근항목 제거는 개인 정보 보호를 위한 중요한 단계입니다. 이번 글에서 설명한 엑셀의 최근항목 제거 방법을 통해 여러분의 데이터와 개인 정보를 더욱 안전하게 관리할 수 있습니다. 엑셀의 기능을 제대로 활용하여 개인 정보를 보호하고 안전한 작업 환경을 마련하시길 바랍니다.
댓글